マニュアル(サッカー)
動画マニュアル 準備編
動画マニュアル 基本操作編
動画マニュアル 選手名表示編
ESテロッパー(サッカー)マニュアル
目 次1.はじめに 2.準備編 3.基本操作 4.選手名表示 |
1.はじめに
1 注意事項
■ 本ソフトウェアを利用するには、使用許諾契約に同意する必要があります。
■ 本ソフトウェアを利用して、トラブルが発生した場合、当社は一切責任を負いません。
■ 操作画面に「予期しないエラーが発生しました。ソフトウェアを再起動してください。」というメッセージが表示された場合や、その他トラブルが発生した場合は、スイッチャーの「KEY」をOFFにしてから、ソフトウェアやパソコン本体をを再起動してください。
■ 本ソフトウェアを終了すると、オンエア画面には、デスクトップ画像が表示されますのでご注意ください。
1-2 概要
■ESテロッパー(野球)は、スイッチャーのクロマキー合成を利用し、ONAIR画像に得点などを表示す ることができるソフトウェアです。
合成表示するためには、別途クロマキー機能を有したスイッチャーが必要です。クロマキー合成とは、特定の色の成分を透明にし、別の映像と合成する技術です。
1-3 動作環境
■OS:Windows10Pro/Home、Windows11Pro/Home
■CPU:Cori5相当以上推奨
■ メモリー:16GB以上推奨
■ ディスプレイ解像度:1600×900以上(解像度1920×1080を推奨)
■ 外部モニター端子:HDMI(解像度1920×1080の設定ができるもの)
※HDMI出力が、スイッチャーのHDMI入力に対応しない場合もありますので、事前にテストしてください。
1-5 スイッチャーについて
■HDMI入力に対応し、クロマキー機能を有したスイッチャーを準備してください。
2.準備編
2-1 準備するもの
ESテロッパーを使用するには、HDMI出力のあるWindowsパソコンと、クロマキー合成機能のあるスイッチャーが必要です。

今回 スイッチャーは、ブラックマジックデザインの、エーテムミニを使用して説明します。
パソコンの仕様につきましては、仕様書をご確認ください。
2-2 接続について
2-2-1 パソコンのHDMIをスイッチャーに接続
パソコンのHDMI出力を、スイッチャーの入力に接続します。接続は何番でも良いですが、一般的に入力1から順番にカメラを接続しますので、一番最後がわかりやすいと思います。
今回は、一番最後の入力4に接続しています。

2-2-2 スイッチャーとパソコンをUSBケーブルで接続
Atem Miniをご使用の場合は、スイッチャーとパソコンをUSBケーブルで接続します。スイッチャー側のコネクタはUSB Type-Cです。

2-2-3 専用キーボードをパソコンのUSBに接続
ESテロッパーに付属の専用キーボードをパソコンのUSBに接続します。接続後、キーボードの緑色のランプが点灯していることを確認してください。

2-2-4 ライセンス認証用のUSBキーを接続
ライセンス認証用のUSBキーをパソコンに接続してください。キーを挿入しないとESテロッパーを起動することができません。

2-3 パソコンの設定
2-3-1 ESテロッパーのインストール方法
(準備中)
2-3-2 スイッチャーのソフトウェアをインストール
Atem Miniをご使用の場合は、メーカーのサポートページから、ATEM Miniのソフトウェアをダウンロードしてインストールしてください。 「最新のダウンロード情報」の「ATEMスイッチャー〇.〇.〇アップデート」
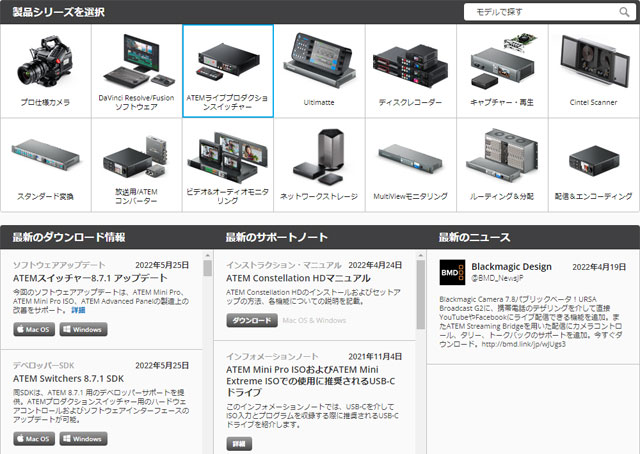
2-3-3 パソコンのディスプレイ設定
ソフトウェアを起動する前に、パソコンのディスプレイ設定をしてください。
(1)デスクトップ上を右クリックして、ショートカットメニューからディスプレイ設定をクリックします。

(2)画面のイメージが二つ表示されますので、スイッチャーに接続された画面、一般的には2を選択します。
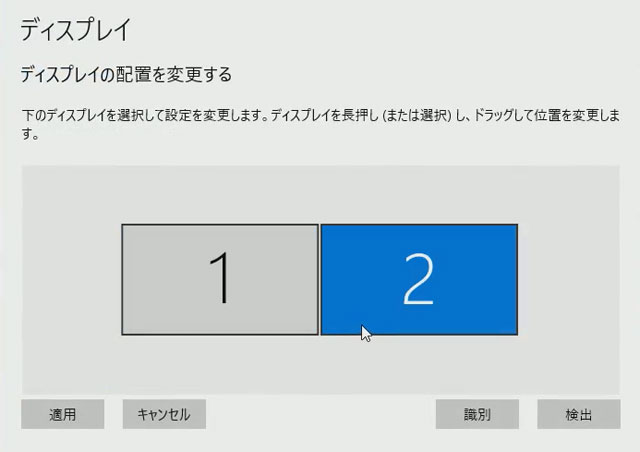
(3)拡大縮小とレイアウトの項目でサイズを、100%にします。
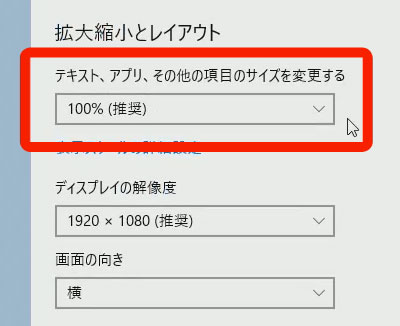
(4)マルチディスプレイの項目で、「デスクトップをこのディスプレイに拡張する」を選択します。
プロジェクターなどを接続する時は、よく複製で使用しますが、今回は必ず拡張にしてください。

(5)ディスプレイの設定が正しい時は、スイッチャーをパソコンを接続した入力に切り替えると、モニターにパソコンのデスクトップが表示され、マウスを右に移動すると、モニターにマウスのカーソルが見えます。
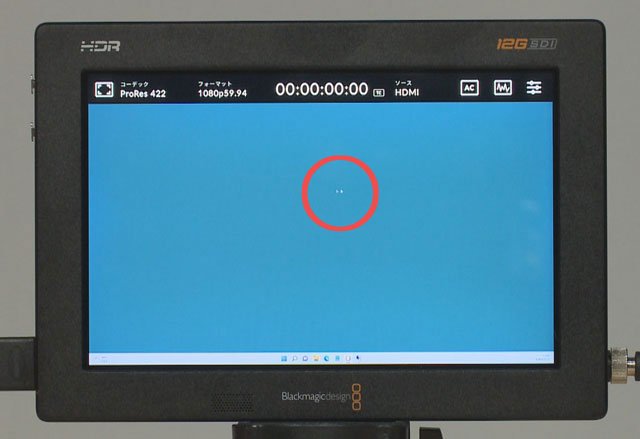
2-4 クロマキー合成の設定
ESテロッパーを起動して、クロマキー合成の設定をします。
イメージは、野球の操作画面ですが、クロマキーの設定は共通です。
2-4-1 操作画面右側の「オンエア」をクリック
「オンエア」をクリックすると、操作画面上にオンエアウインドウ選択画面が表示されますので、スイッチャーに接続されている番号、一般的には2をクリックします。
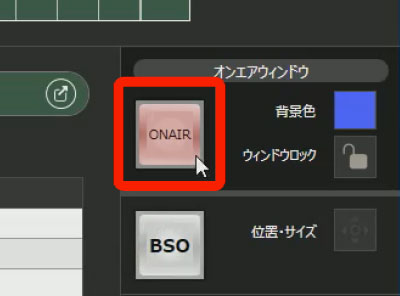

スイッチャーの出力モニターには、背景色が表示されます。
※表示しない場合は、スイッチャーの切替が4になっているか、またキーがOFFになっているか確認してください。

【背景色について】
背景色は、クロマキーで透明にする色です。初期値はブルーですが、このほかにグリーン、マゼンタを選択することができます。多くの場合、初期値のブルーで問題ありませんが、影響がでる場合は変更してください。
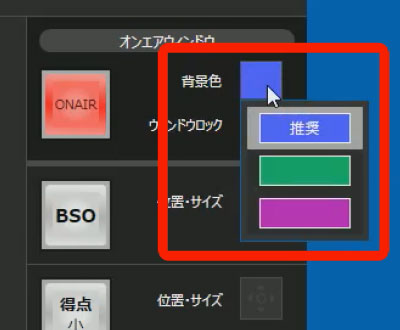
2-4-2 ATEM Setupを設定(Atem Miniをご使用の場合)
■ATEM Setupを起動します。
■Setup画面の「クロマキーヤー」の中にある「Drop with transition」を「Stay with transition」に変更し、「Save」してください。
※この設定をしないと、1カメから2カメに切り替えた時、キーがOFFになり、テロップが非表示になります。
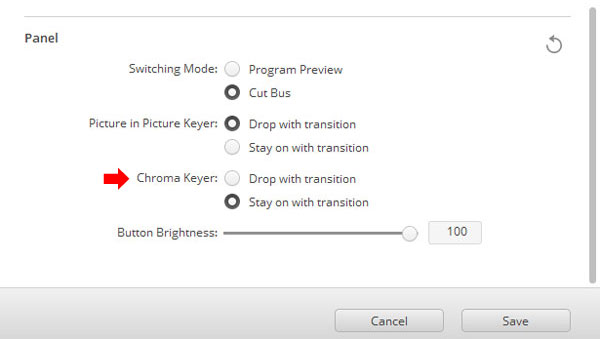
2-4-3 ATEM Software Controlを設定(Atem Miniをご使用の場合)
■ATEM Software Controlを起動します。
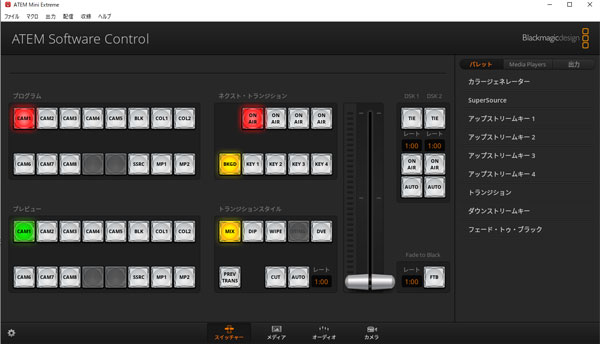
■画面下の「スイッチャー」・「メディア」・「オーディオ」・「カメラ」から、「スイッチャー」をクリックします。
■画面右側の「アップストリームキー1」をクリックします。
■「クロマ」のタブをクリックします。
※この時、本体のキーが「ON」になっている時は、「OFF」にしてください。
■「フィルソース」は、パソコンを接続した入力を選択します。
今回は、入力4に接続していますので、「Camera4」になります。
■「クロマサンプル」をクリックして、四角の枠を表示します。
この枠は画面をイメージしています。プレビューにはカーソルのある位置の背景色が表示されます。
カーソルの位置はマウスで移動できますが、現在は前面単色なので、どこに移動しても同じです。
■ESテロッパーの背景色をマゼンタに変更すると、下図のようにプレビューもマゼンタになります。
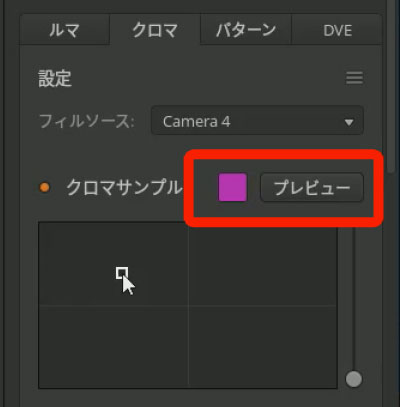
■キー調整のフォアグランドとバックグランドがゼロパーセントになっていることを確認してください。
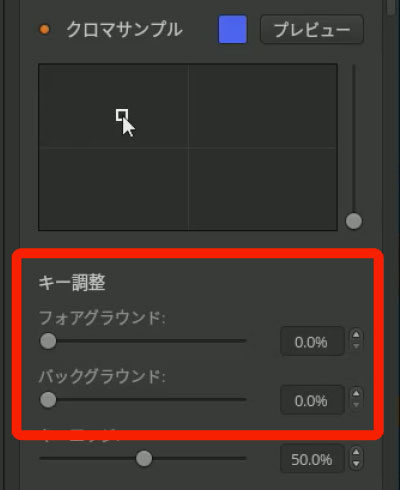
2-4-4 クロマキー合成のチェック
■ESテロッパーの操作画面右側の得点大ボタンをクリックします。
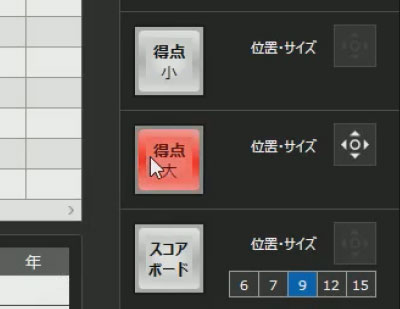
■スイッチャーを入力1などの映像に切り替えます。

■本体のKEYをONにすると、入力1の映像に「得点」が合成表示されます。
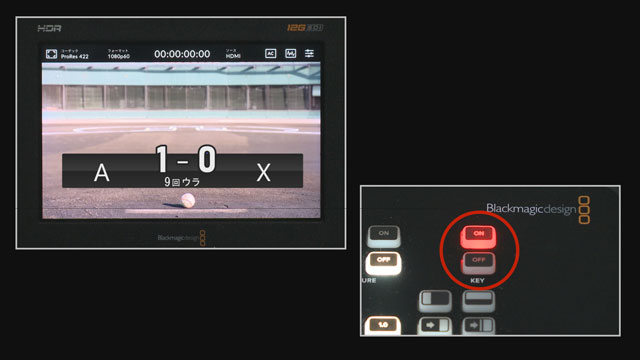
【ご注意】 本番中に、パソコンの再起動や設定を変更する場合は、必ずKEYをOFFにしてから操作してください。
3.基本操作
3-1 ライセンス認証用のUSBキーを接続
ライセンス認証用のUSBキーをパソコンに接続してください。キーを挿入しないとESテロッパーを起動することができません。

3-2 操作画面の入力ついて
3-2-1 大会名などの入力
大会名、試合名、場所、時間を入力します。
時間は、テロップには表示しません。データを保存した時の記録用です。
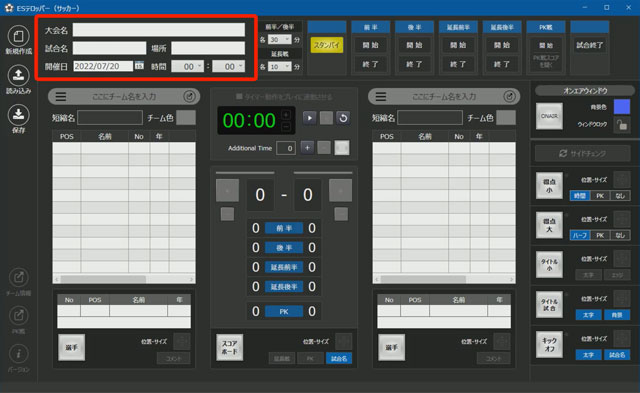
3-2-2 操作画面左側チームのチーム情報入力
操作画面左側に一つめのチーム名・短縮名を入力します。
選手名は、表示しない場合は入力する必要はありません。
選手名につきましては「選手名表示編」で詳しく説明しています。
チーム色一覧から、チームカラーを一覧から選択します。
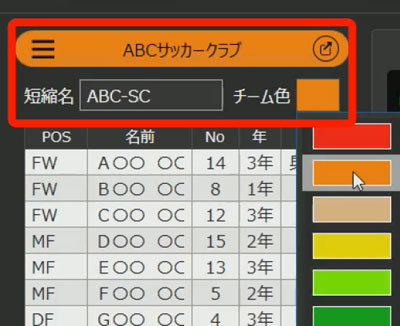
3-2-3 操作画面右側チームのチーム情報入力
操作画面右側にもう一つのチーム名・短縮名を入力します。
選手名は、表示しない場合は入力する必要はありません。
選手名につきましては「選手名表示編」で詳しく説明しています。
チーム色一覧から、チームカラーを一覧から選択します。
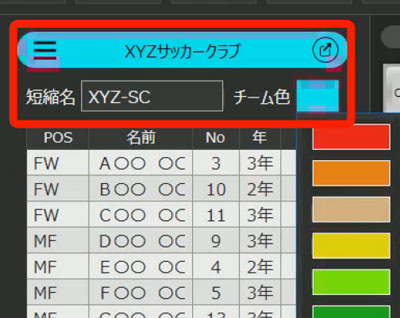
3-3 保存について
保存は、「試合データ」と「チームデータ」を別々に保存できます。
ご注意:「試合データ」と「チームデータ」のファイル形式は同じ「xml形式」です。そのため、ファイル名は、試合名やチーム名など、わかりやすい名前にしてください。
3-3-1 試合データ
試合データには、チーム情報やスコア表、またテロップの位置や大きさなど、全ての情報を含みます。

3-3-2 チームデータ
チームデータは、チーム単位で保存できますので、例えばトーナメント試合で対戦相手が変わった時に読み込んで使用します。
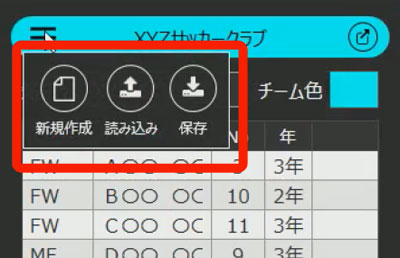
3-4 スイッチャーに出力
「オンエア」ボタンを押すと、オンエアウインドウ選択画面が表示されますので、スイッチャーに出力している番号、通常は2を選択します。
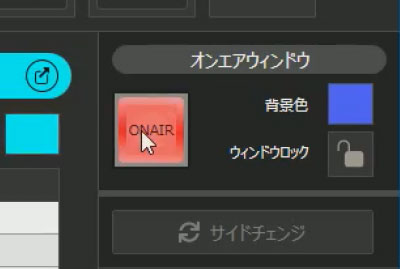
3-5 テロップの位置・サイズ調整
テロップのボタンをクリックすると、オンエア画面に表示します。
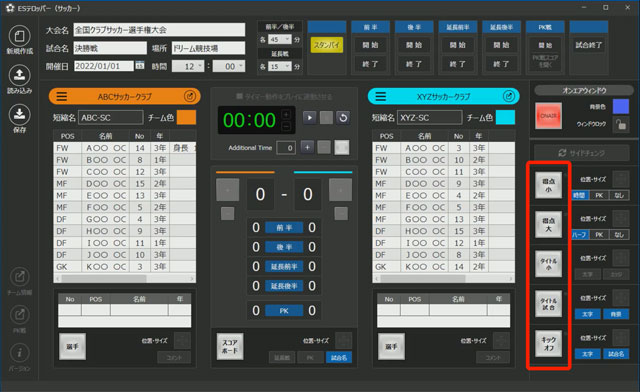
調整する時は、各テロップ右横の「位置・サイズ」ボタンをクリックします。
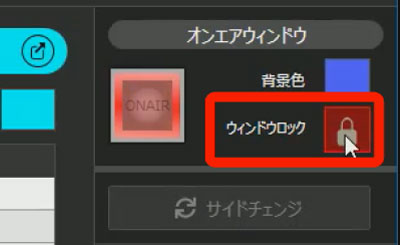
または、オンエア画面上で右クリックしてショートカットメニューから「位置・サイズ調整」を選択することでもできます。

テロップは、自由に移動することができます。また、カーソルを右下に合わせて大きさを自由に変更することもできます。
また、ショートカットメニューから、左右センタリングや、初期値に戻すこともできます。
3-6 「ウインドウロック」について
試合を開始する時は、必ずウインドウロックをクリックしてください。ロック中は、マウスのカーソルがオンエア画面に表示しないようにしています。なお、テロップの位置、サイズを調整する場合は、ロックを解除してください。
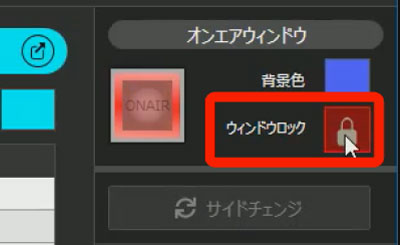
3-7 試合をはじめましょう
3-7-1 前半開始
試合をはじめる時は、「前半開始」ボタンをクリックします。
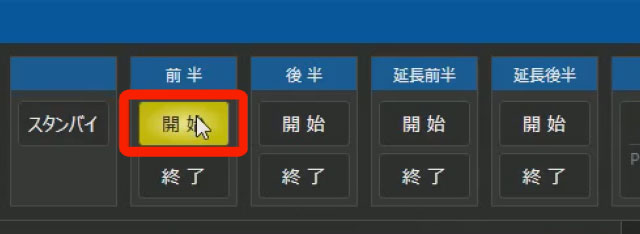
開始ボタンと同時にタイマーをスタートする方法もありますが、今回は初期値のとおり、連動しない方法で説明します。
ここからの操作は、キーボードを使用して説明します。(マウスでも可能です)
3-7-2 「タイトル 試合」の表示
番組のはじめに、「タイトル 試合」ボタンを押して、番組タイトルを表示します。

文字を太字にすることができます。また文字の背景を なしにすることもできます。
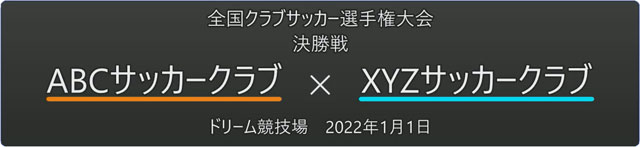
3-7-3 「タイトル 小」の表示
試合中、常に大会名を表示する時は、「タイトル 小」ボタンを押します。

文字を太字にすることができます。また文字にエッジをつけることもできます。

3-7-4 「サイドチェンジ」について
サッカーで重要なのは 得点のチーム名の位置を陣地の状態に合わせる必要があります。

反対になっている場合は、「サイドチェンジ」ボタンを押して合わせてください。

操作画面の「サイドチェンジ」ボタンが黄色になっている時は、操作画面とオンエア画面のチームの位置が反対になりますので、特に点数を入れる時は間違えないようにご注意ください。
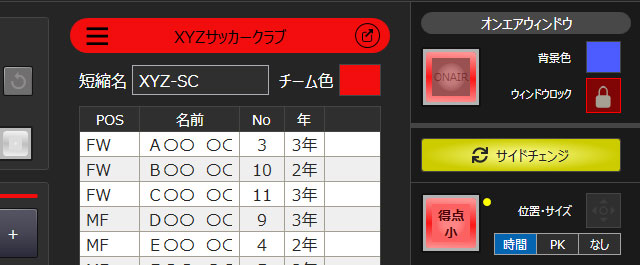
3-7-5 「キックオフ」タイトルの表示
選手がピッチに集まりましたら、「キックオフタイトル」ボタンを押して、対戦チーム名を表示します。
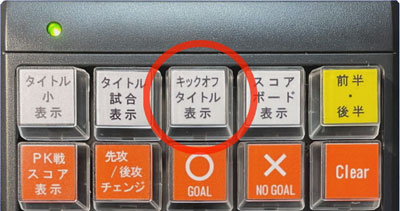
文字を太字にすることができます。また試合名を表示することも出来ます。

3-7-6 「得点 小」の表示
「得点小」ボタンを押して、得点とタイマー表示します。得点小は、常時表示する最も重要なテロップです。
PK戦の時はタイマーの代わりに、PK戦の経過を表示することもできます。
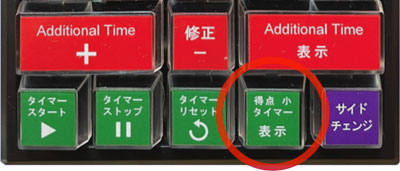

3-7-7 タイマースタート
試合開始のホイッスルと同時に「タイマースタート」ボタンを押します。

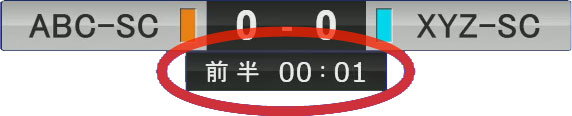
もしも、スタートのタイミングが合わなかったときなどは、手動でタイマーを調整します。

分、秒をダブルクリックすると表示が点滅しますので、プラス、マイナスで調整します。
調整後、もう一度ダブルクリックすると決定します。
そして、タイミングを合わせてスタートします。
3-7-8 「得点」の表示
ゴールが決まった時は、「得点大表示」ボタンを押して、「得点+」ボタンを押します。

間違った時は、「得点-」ボタンを押します。
必ずチーム名を確認して、得点ボタンを押してください。

3-7-9 「アディショナルタイム」の表示
「Additional Time +」ボタンを押して、時間を設定します。修正する時は「-」ボタンを押してください。
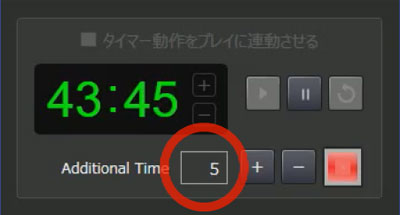
「表示」ボタンを押すと、タイマーの右側に表示されます。
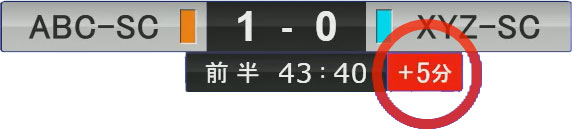
3-7-10 「前半後半」更新
前半が終わりましたら、「前半後半」ボタンを押します。
この後は、延長戦まで、同じように繰り返します。
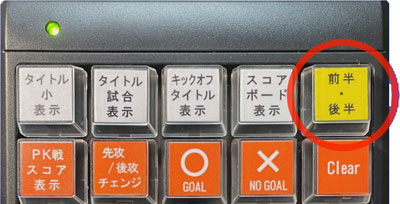
3-7-11 PK戦について
PK戦は、まず先攻・後攻を確認して、逆になっている時は、「サイドチェンジ」ボタンを押して上下を入れ替えます。
次に、試合の規定にあわせて、表示数を3回、または5回にします。
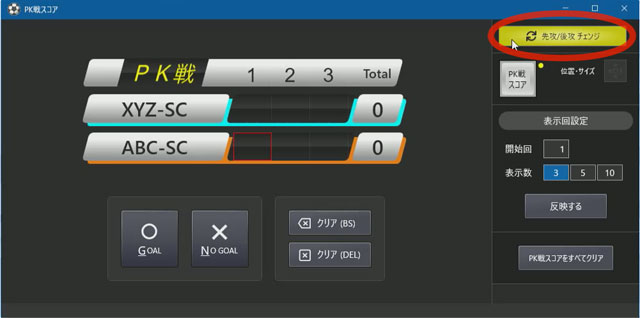
PK戦がはじまりましたら、「PK戦スコア」ボタンを押します。
順番に 「マル」、「バツ」を入力します。5回で決着のつかない時は、表示数を10回にします。

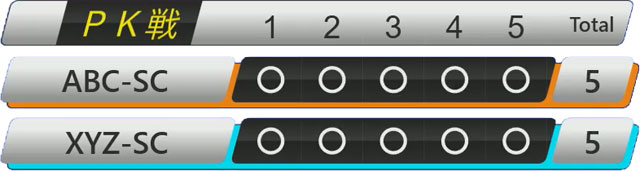
10回でも決着のつかない時は、開始を変更します。例えば、開始を13回にすると、13回から22回までの表示になります。

3-7-12 試合終了
試合が終わりましたら、「試合終了」ボタンをクリックします。
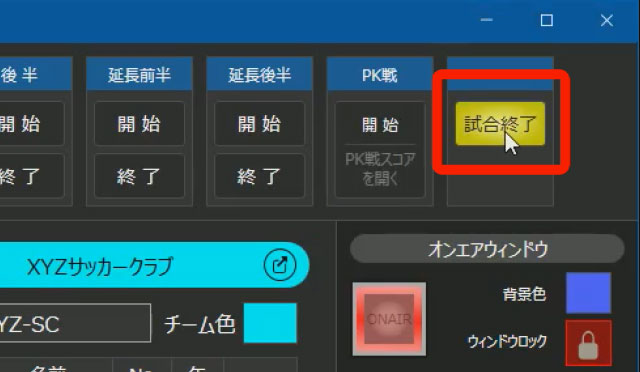
3-7-13 スコアボード
「スコアボード」ボタンを押すと、試合経過を表示することができます。
スコアボードに、延長戦とPKの表示・非表示を選択出来ます。

3-7-14 ワンポイントアドバイス
得点の表示ミスを防止するため、得点の上のスペースにテープを貼ってマジックでチーム名を書いてください
サイドチェンジをしてもこの位置は変わりません

4. 選手名表示
4-1 操作画面左側チームのチーム情報入力
チーム名の右横のアイコンをクリックして、チーム情報のウインドウを表示します。
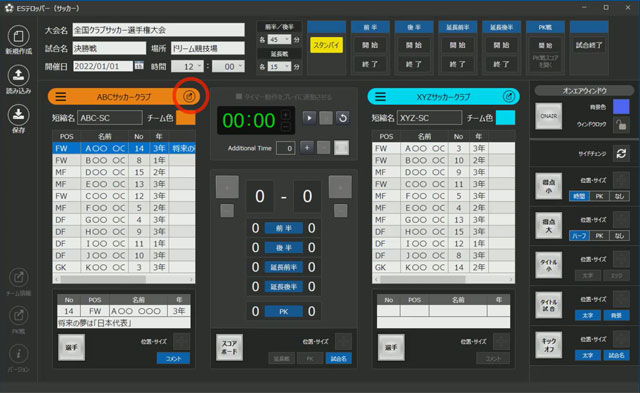
スターティングメンバ―の名前などを入力します。
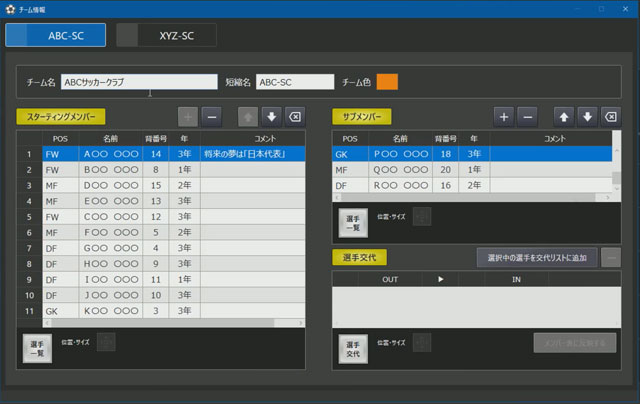
左側から順番に
・ポジションを一覧から選択します。
・名前を入力します。
・背番号を入力します。
・学年を入力します。(表示しない場合は未入力にしてください。)
・出身校や成績、将来の夢などのコメントを入力します。コメントは非表示にすることもできます。
・右側にサブメンバーを入力します。
4-2 表示順の変更方法
表示順を変更する時は、変更する選手を選び、上下の矢印をクリックして変更します。
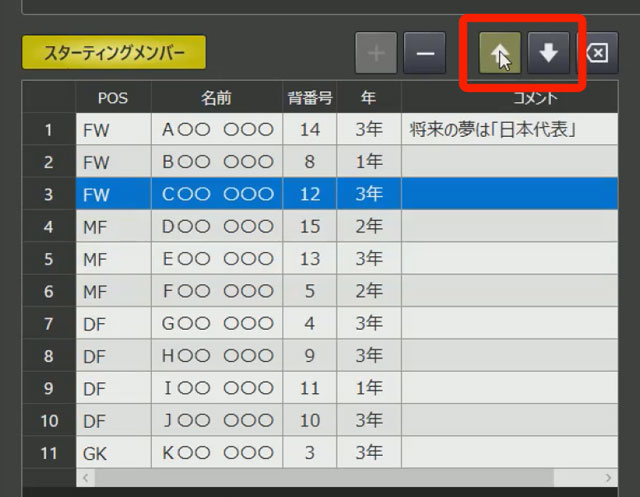
4-3 選手一覧の表示
「選手一覧」ボタンをクリックすると、オンエア画面に一覧表が表示されます。
選手一覧を表示する時は、前もって、位置・サイズの調整をします。
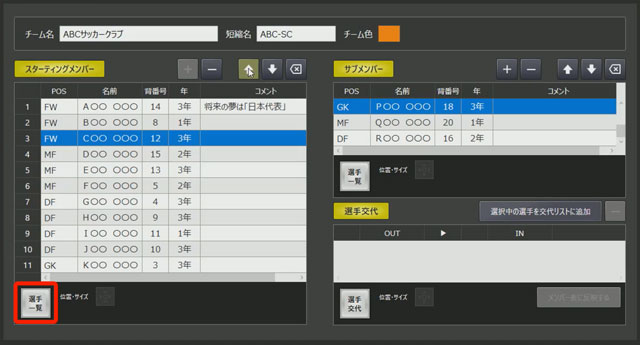
調整は両チームのスターティングメンバ―とサブメンバー、合計4つの調整をしてください。
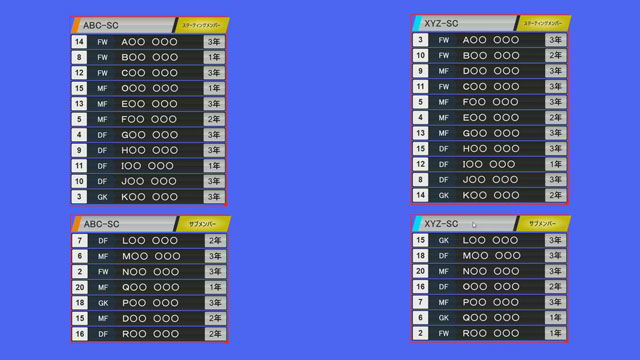
4-4 選手交代の方法
選手交代をする時は、スターティングメンバ―とサブメンバーから、それぞれ交代する選手を選び、「選択中の選手を交代リストに追加」 をクリックします。同時に複数の選手交代が可能です。
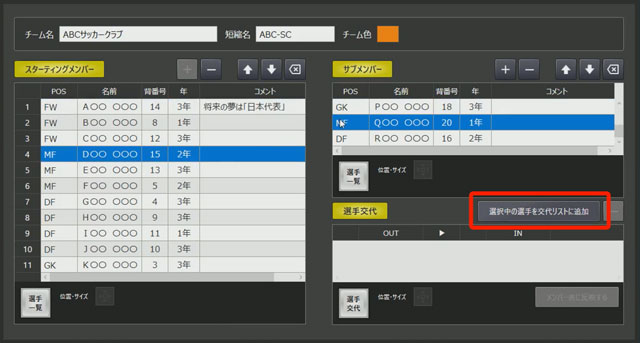
間違って選択した時は、マイナスをクリックします。
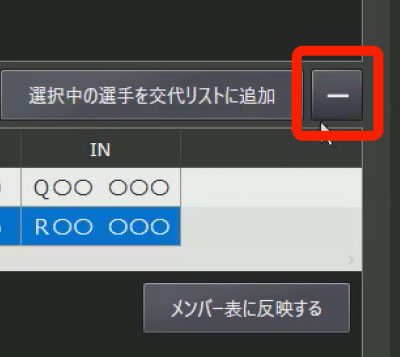
「選手交代」ボタンをクリックすると、オンエア画面に交代メンバーが表示されます。
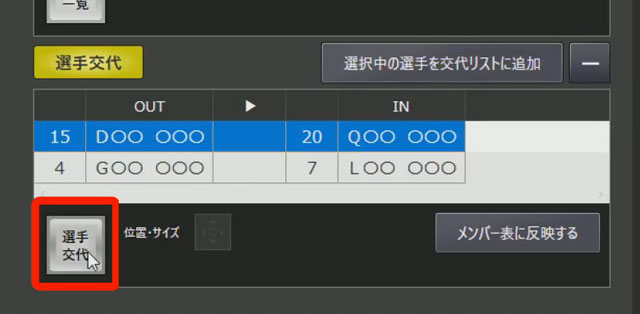

表示後は、「メンバー表に反映する」ボタンをクリックします。
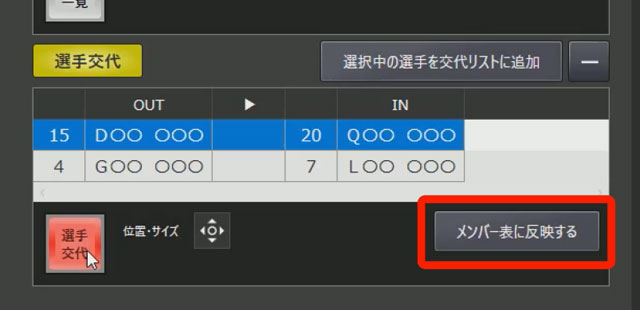
4-5 操作画面右側チームのチーム情報入力
上部のタブを切り替えると、操作画面右側チームのチーム情報を登録できます。
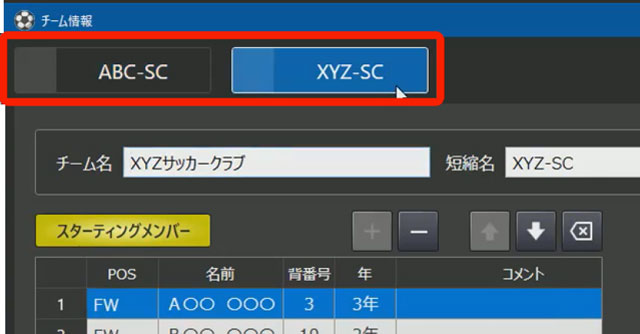
4-6 選手個人名の表示
選手個人名を表示する時は、一覧から選手を選択し、選手ボタンをクリックしてください。
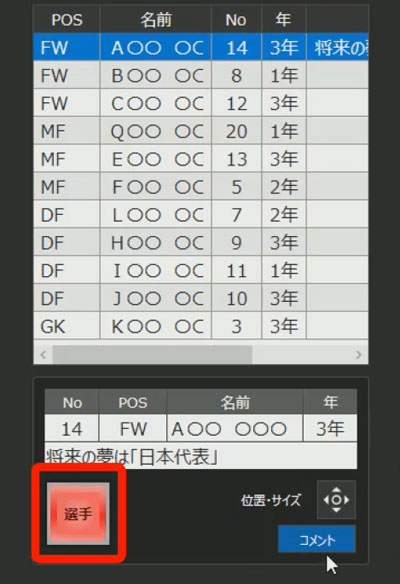
その際、コメントの 表示非表示の選択が可能です。

