マニュアル(野球)
動画マニュアル 準備編
動画マニュアル 基本操作編
動画マニュアル 選手名表示編
ESテロッパー(野球)マニュアル
目 次1.はじめに 2.準備編 2-4-1 操作画面右側の「オンエア」をクリック 3.基本操作 4.選手名表示 |
1.はじめに
1 注意事項
■ 本ソフトウェアを利用するには、使用許諾契約に同意する必要があります。
■ 本ソフトウェアを利用して、トラブルが発生した場合、当社は一切責任を負いません。
■ 操作画面に「予期しないエラーが発生しました。ソフトウェアを再起動してください。」というメッセージが表示された場合や、その他トラブルが発生した場合は、スイッチャーの「KEY」をOFFにしてから、ソフトウェアやパソコン本体をを再起動してください。
■ 本ソフトウェアを終了すると、オンエア画面には、デスクトップ画像が表示されますのでご注意ください。
1-2 概要
■ESテロッパー(野球)は、スイッチャーのクロマキー合成を利用し、ONAIR画像に得点などを表示す ることができるソフトウェアです。
合成表示するためには、別途クロマキー機能を有したスイッチャーが必要です。クロマキー合成とは、特定の色の成分を透明にし、別の映像と合成する技術です。
1-3 動作環境
■OS:Windows10Pro/Home、Windows11Pro/Home
■CPU:Cori5相当以上推奨
■ メモリー:16GB以上推奨
■ ディスプレイ解像度:1600×900以上(解像度1920×1080を推奨)
■ 外部モニター端子:HDMI(解像度1920×1080の設定ができるもの)
※HDMI出力が、スイッチャーのHDMI入力に対応しない場合もありますので、事前にテストしてください。
1-4 スイッチャーについて
■HDMI入力に対応し、クロマキー機能を有したスイッチャーを準備してください。
2.準備編
2-1 準備するもの
ESテロッパーを使用するには、HDMI出力のあるWindowsパソコンと、クロマキー合成機能のあるスイッチャーが必要です。

今回 スイッチャーは、ブラックマジックデザインの、エーテムミニを使用して説明します。
パソコンの仕様につきましては、仕様書をご確認ください。
2-2 接続について
2-2-1 パソコンのHDMIをスイッチャーに接続
パソコンのHDMI出力を、スイッチャーの入力に接続します。接続は何番でも良いですが、一般的に入力1から順番にカメラを接続しますので、一番最後がわかりやすいと思います。
今回は、一番最後の入力4に接続しています。

2-2-2 スイッチャーとパソコンをUSBケーブルで接続
Atem Miniをご使用の場合は、スイッチャーとパソコンをUSBケーブルで接続します。スイッチャー側のコネクタはUSB Type-Cです。

2-2-3 専用キーボードをパソコンのUSBに接続
ESテロッパーに付属の専用キーボードをパソコンのUSBに接続します。接続後、キーボードの緑色のランプが点灯していることを確認してください。

2-2-4 ライセンス認証用のUSBキーを接続
ライセンス認証用のUSBキーをパソコンに接続してください。キーを挿入しないとESテロッパーを起動することができません。

2-3 パソコンの設定
2-3-1 ESテロッパーのインストール方法
(準備中)
2-3-2 スイッチャーのソフトウェアをインストール
Atem Miniをご使用の場合は、メーカーのサポートページから、ATEM Miniのソフトウェアをダウンロードしてインストールしてください。 「最新のダウンロード情報」の「ATEMスイッチャー〇.〇.〇アップデート」
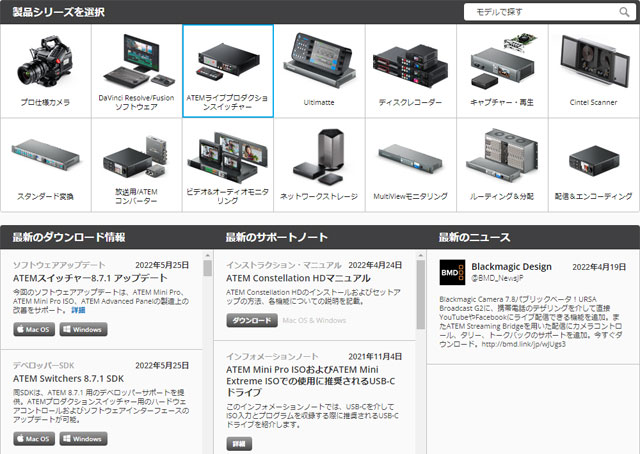
2-3-3 パソコンのディスプレイ設定
ソフトウェアを起動する前に、パソコンのディスプレイ設定をしてください。
(1)デスクトップ上を右クリックして、ショートカットメニューからディスプレイ設定をクリックします。

(2)画面のイメージが二つ表示されますので、スイッチャーに接続された画面、一般的には2を選択します。
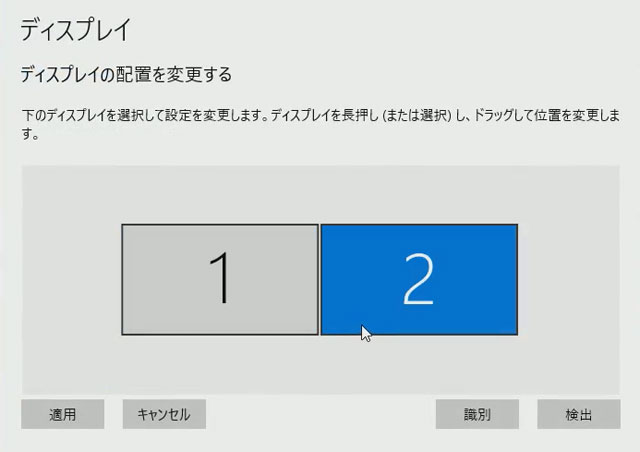
(3)拡大縮小とレイアウトの項目でサイズを、100%にします。
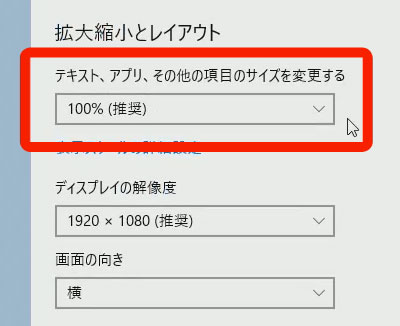
(4)マルチディスプレイの項目で、「デスクトップをこのディスプレイに拡張する」を選択します。
プロジェクターなどを接続する時は、よく複製で使用しますが、今回は必ず拡張にしてください。

(5)ディスプレイの設定が正しい時は、スイッチャーをパソコンを接続した入力に切り替えると、モニターにパソコンのデスクトップが表示され、マウスを右に移動すると、モニターにマウスのカーソルが見えます。
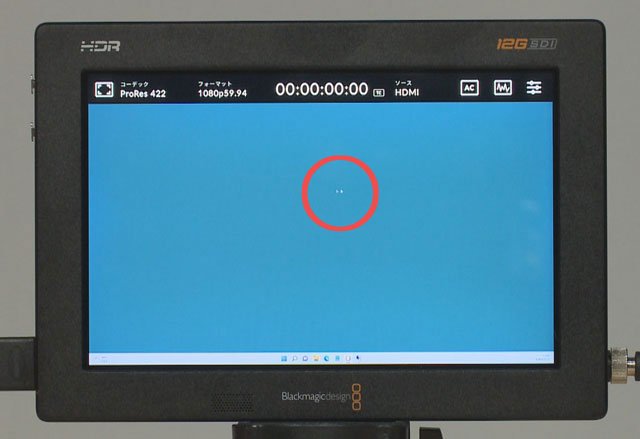
2-4 クロマキー合成の設定
ESテロッパーを起動して、クロマキー合成の設定をします。
イメージは、野球の操作画面ですが、クロマキーの設定は共通です。
2-4-1 操作画面右側の「オンエア」をクリック
「オンエア」をクリックすると、操作画面上にオンエアウインドウ選択画面が表示されますので、スイッチャーに接続されている番号、一般的には2をクリックします。
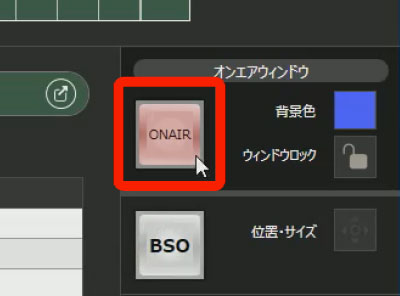

スイッチャーの出力モニターには、背景色が表示されます。
※表示しない場合は、スイッチャーの切替が4になっているか、またキーがOFFになっているか確認してください。

【背景色について】
背景色は、クロマキーで透明にする色です。初期値はブルーですが、このほかにグリーン、マゼンタを選択することができます。多くの場合、初期値のブルーで問題ありませんが、影響がでる場合は変更してください。
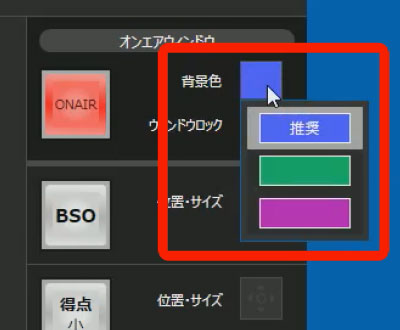
2-4-2 ATEM Setupを設定(Atem Miniをご使用の場合)
■ATEM Setupを起動します。
■Setup画面の「クロマキーヤー」の中にある「Drop with transition」を「Stay with transition」に変更し、「Save」してください。
※この設定をしないと、1カメから2カメに切り替えた時、キーがOFFになり、テロップが非表示になります。
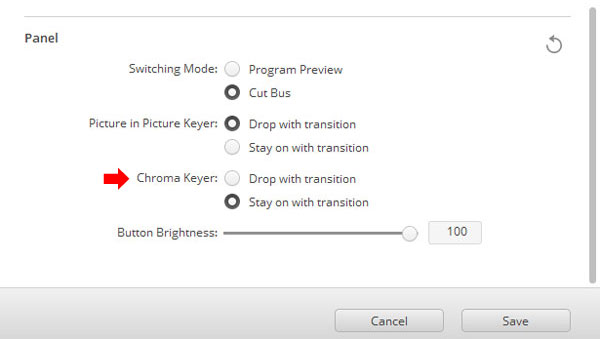
2-4-3 ATEM Software Controlを設定(Atem Miniをご使用の場合)
■ATEM Software Controlを起動します。
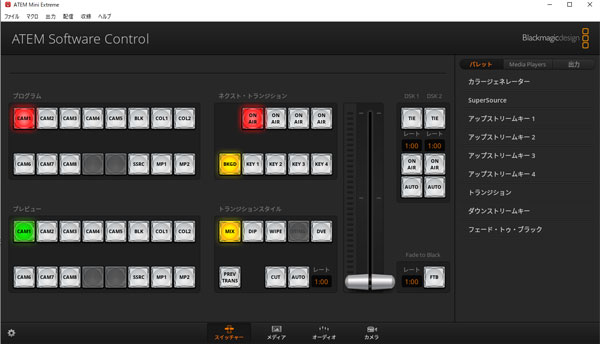
■画面下の「スイッチャー」・「メディア」・「オーディオ」・「カメラ」から、「スイッチャー」をクリックします。
■画面右側の「アップストリームキー1」をクリックします。
■「クロマ」のタブをクリックします。
※この時、本体のキーが「ON」になっている時は、「OFF」にしてください。
■「フィルソース」は、パソコンを接続した入力を選択します。
今回は、入力4に接続していますので、「Camera4」になります。
■「クロマサンプル」をクリックして、四角の枠を表示します。
この枠は画面をイメージしています。プレビューにはカーソルのある位置の背景色が表示されます。
カーソルの位置はマウスで移動できますが、現在は前面単色なので、どこに移動しても同じです。
■ESテロッパーの背景色をマゼンタに変更すると、下図のようにプレビューもマゼンタになります。
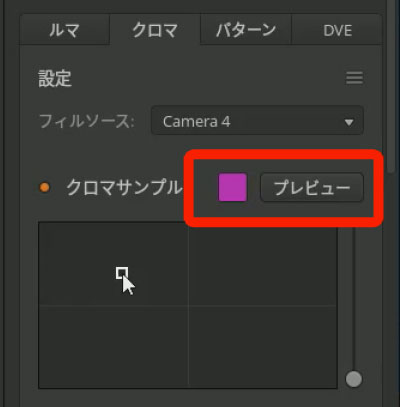
■キー調整のフォアグランドとバックグランドがゼロパーセントになっていることを確認してください。
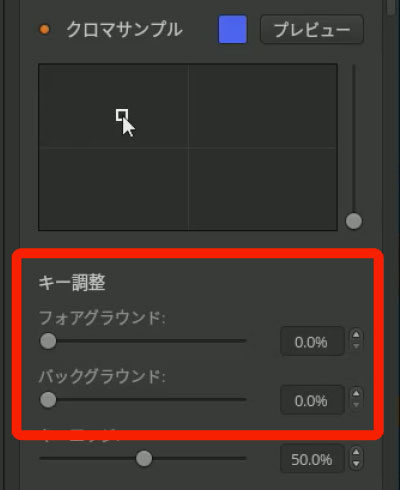
2-4-4 クロマキー合成のチェック
■ESテロッパーの操作画面右側の得点大ボタンをクリックします。
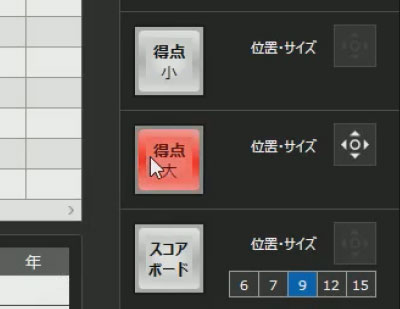
■スイッチャーを入力1などの映像に切り替えます。

■本体のKEYをONにすると、入力1の映像に「得点」が合成表示されます。
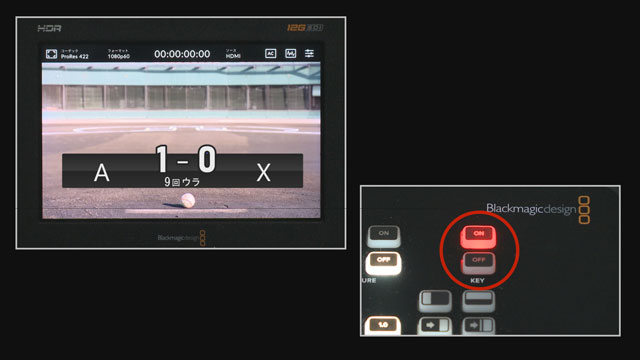
【ご注意】 本番中に、パソコンの再起動や設定を変更する場合は、必ずKEYをOFFにしてから操作してください。
3.基本操作
3-1 ライセンス認証用のUSBキーを接続
ライセンス認証用のUSBキーをパソコンに接続してください。キーを挿入しないとESテロッパーを起動することができません。

3-2 操作画面の入力ついて
3-2-1 大会名などの入力
大会名、試合名、場所、時間を入力します。
時間は、テロップには表示しません。データを保存した時の記録用です。
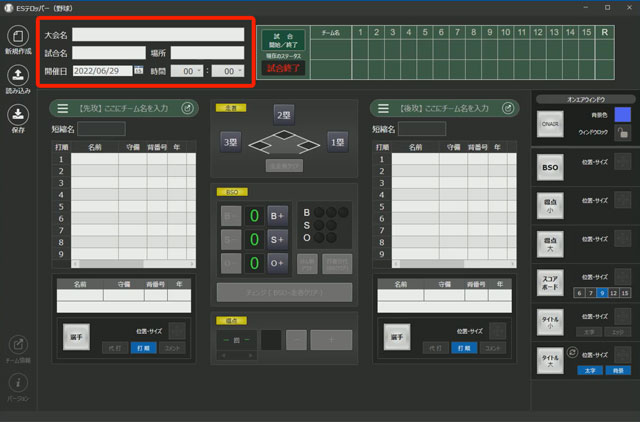
3-2-2 先攻チームのチーム情報入力
画面左側に先攻チームのチーム名・短縮名・選手名を入力します。
選手名を表示しない場合は、入力する必要はありません。
選手名につきましては「選手名表示編」で詳しく説明しています。
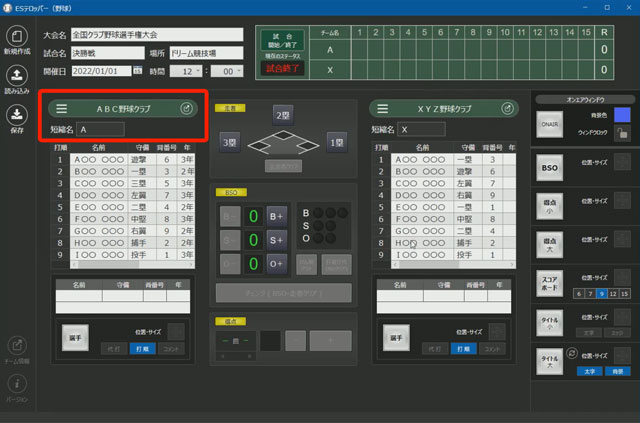
3-2-3 後攻チームのチーム情報入力
画面右側に後攻チームのチーム名・短縮名・選手名を入力します。
選手名を表示しない場合は、入力する必要はありません。
選手名につきましては「選手名表示編」で詳しく説明しています。
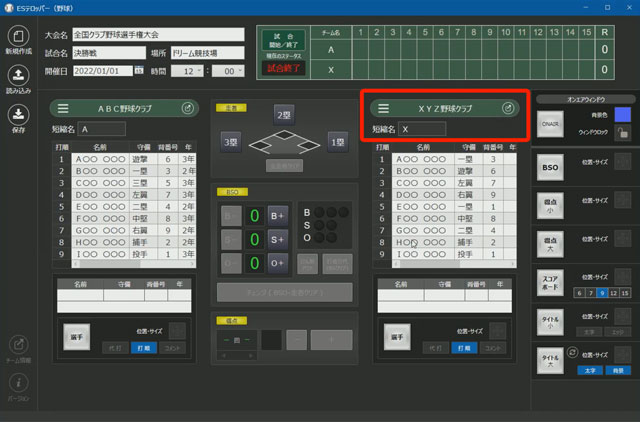
3-3 保存について
保存は、「試合データ」と「チームデータ」を別々に保存できます。
ご注意:「試合データ」と「チームデータ」のファイル形式は同じ「xml形式」です。そのため、ファイル名は、試合名やチーム名など、わかりやすい名前にしてください。
3-3-1 試合データ
試合データには、チーム情報やスコア表、またテロップの位置や大きさなど、全ての情報を含みます。
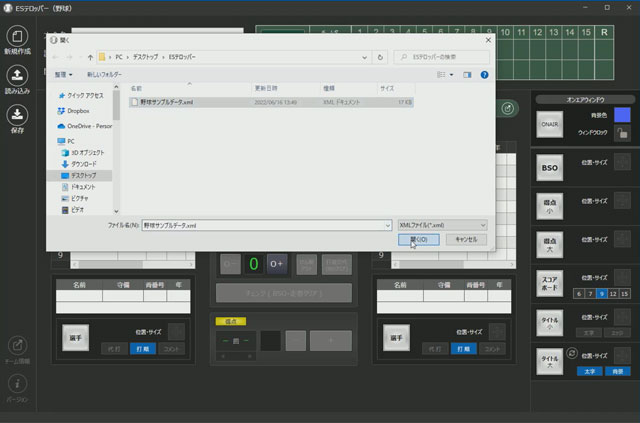
3-3-2 チームデータ
チームデータは、チーム単位で保存できますので、例えば先攻後攻を入れ替えたり、トーナメント試合で対戦相手が変わった時に読み込んで使用します。
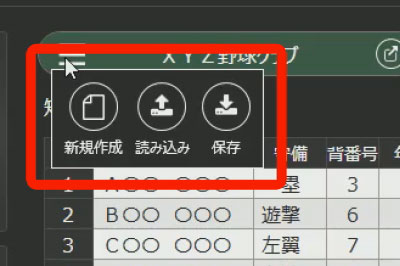
3-4 スイッチャーに出力
「オンエア」ボタンを押すと、オンエアウインドウ選択画面が表示されますので、スイッチャーに出力している番号、通常は2を選択します。
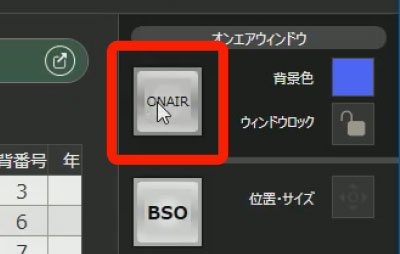

3-5 テロップの位置・サイズ調整
テロップのボタンをクリックすると、オンエア画面に表示します。
調整する時は、各テロップ右横の「位置・サイズ」ボタンをクリックします。
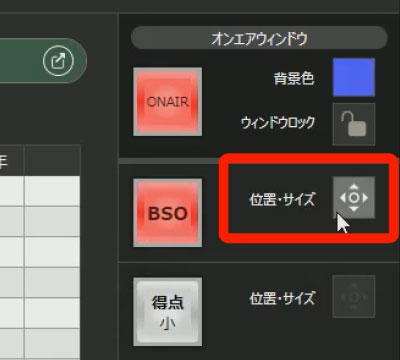
または、オンエア画面上で右クリックしてショートカットメニューから「位置・サイズ調整」を選択することでもできます。

テロップは、自由に移動することができます。
また、カーソルを右下に合わせて大きさを自由に変更することもできます。また、ショートカットメニューから、左右センタリングや、初期値に戻すこともできます。
3-6 「ウインドウロック」について
試合を開始する時は、必ずウインドウロックをクリックしてください。
ロック中は、マウスのカーソルがオンエア画面に表示しないようにしています。なお、テロップの位置、サイズを調整する場合は、ロックを解除してください。
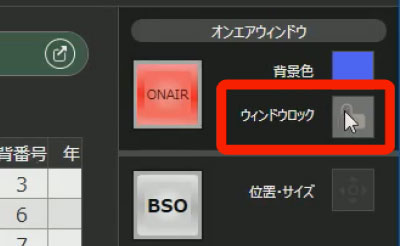
3-7 試合をはじめましょう
3-7-1 試合開始
試合をはじめる時は、「試合開始・終了」ボタンをクリックします。
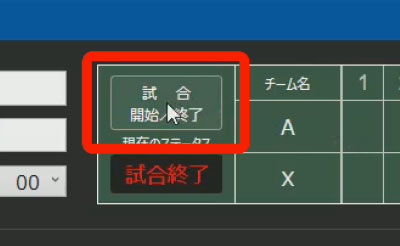
一回の表が赤くなります。
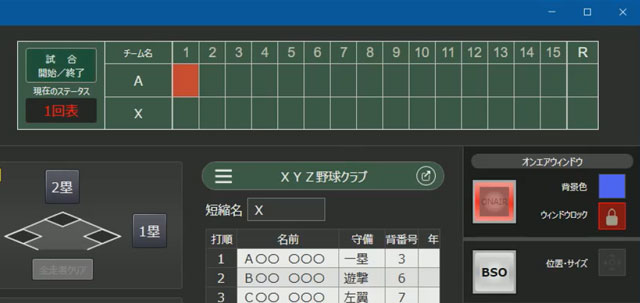
ここからの操作はキーボードを使用して説明します。(マウスでも可能です)

3-7-2 「タイトル 大」の表示
試合開始前に、「タイトル 大」を押してメインタイトルを表示します。
文字を太字にすることができます。また文字の背景をなしにすることもできます。

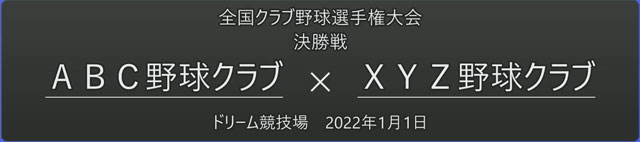
カメラアングルに合わせて チーム名を 左右入れ替える時は、操作画面の 「タイトル 大」 右横のボタンをクリックしてください
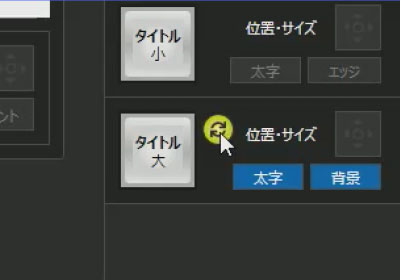
3-7-3 「得点 小」の表示
試合中、常に得点を表示する場合は、得点小を押します。


3-7-4 「大会名」の表示
試合中、常に大会名を表示する場合は、大会名を押します。文字を太字にすることができます。
また文字にエッジをつけることもできます。


3-7-5 「BSO表示」
試合がはじまりましたら、ボールカウントのBSO表示を押します。

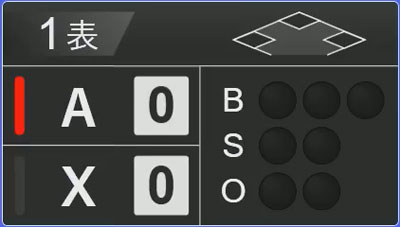
そして、投球をみながらB・S・Oを押します。ボール:B+、ストライク:S+、アウト:O+ 間違って押した時は、それぞれマイナスボタンを押すと消えます。
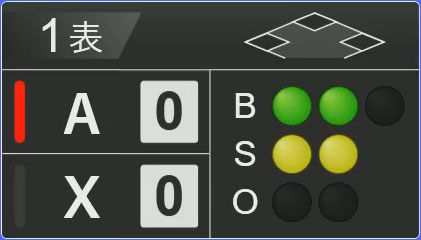
【ワンポイントアドバイス】
ヒットやファールなど、ボールがバットに当たった瞬間に、「BSO表示」を押してBSOを一旦消します。
そして、操作画面のボールカウントや出塁の表示を確認後、再び表示します。
打者交代やチェンジ中、また入力ミスなども、一旦消します。
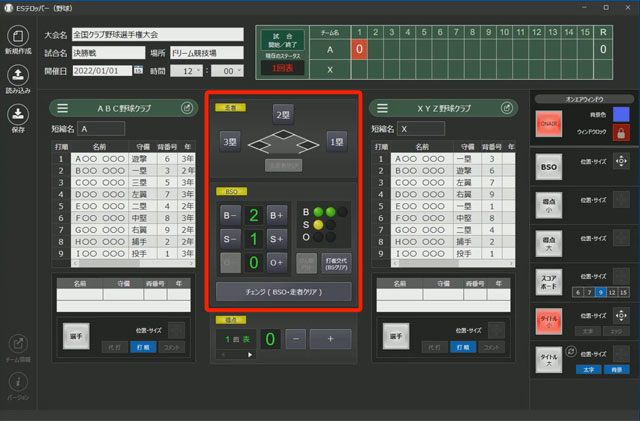
3-7-6 出塁について
ランナーが出塁した時は、1塁、2塁、3塁のボタンを押してランナーの状態を表示します。もう一度押すと消えます。


3-7-7 アウト「O」について
アウトになった時は、Oを押します。アウトカウントが増えて、ボールとストライクはクリアされます。

3-7-8 「けん制アウト」について
けん制球でランナーがアウトになった時は、けん制アウトを押し、その塁のランナーを消します。
「けん制アウト」を押すと、アウトカウントは増えますが、ボールとストライクのカウントはそのままです。

3-7-9 「打者交代」について
バッターが交代した時は、「打者交代」を押します。ボールとストライクのカウントはクリアされます。

3-7-10 「チェンジ」について
チェンジの時は「チェンジ」のボタンを押します。操作画面は、下図のように回がすすみ、一回の裏が赤くなります。

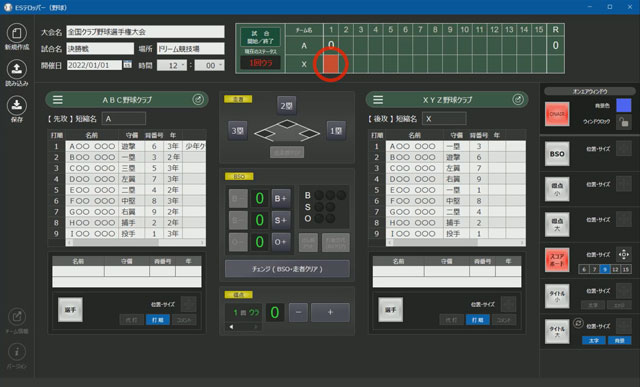
もし、間違ってチェンジをしたときは、得点の「-」ボタンをクリックすると、戻すことができます。

3-7-11 「スコアボード」の表示
チェンジ中や、試合終了時にスコアボードを表示します。
スコアボードは試合に応じて、6回、7回、9回、12回、15回から選択できます。

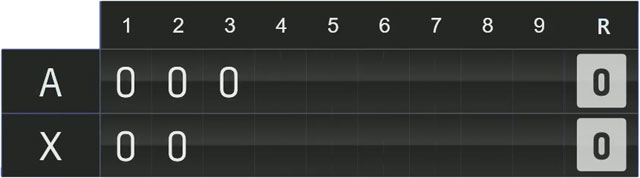
3-7-12 得点について
得点が入った時は、得点大ボタンを押してから、得点プラスボタンを押します。

このようにすると、得点にアニメーション効果がつき、強調して表示することができます。


3-7-13 試合終了
試合終了には、通常終了・得点差が大きいコールド試合・雨天などによるコールド試合があります。
そして、最も多い通常終了にも最終回が表で終わる場合と裏で終わる場合があります。

【例1】通常終了で、最終回ウラの攻撃がない場合
後攻チームがリードしている場合、最終回はオモテで終わります。
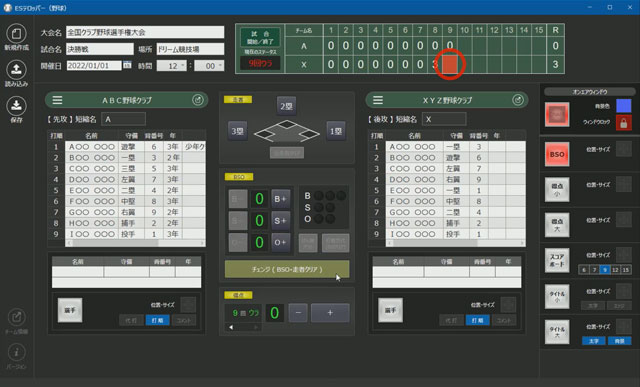
・オモテが終わったら、チェンジをしてウラの状態にしてください。
・「試合開始/終了」ボタンを押します。
・下図のような「試合終了設定」の画面が表示されます。
・終了ステータスから、「試合終了」を選択します。
・得点スタイルから、「X」を選択します。
・試合終了をクリックすると、最終回ウラに「X」が表示されます。
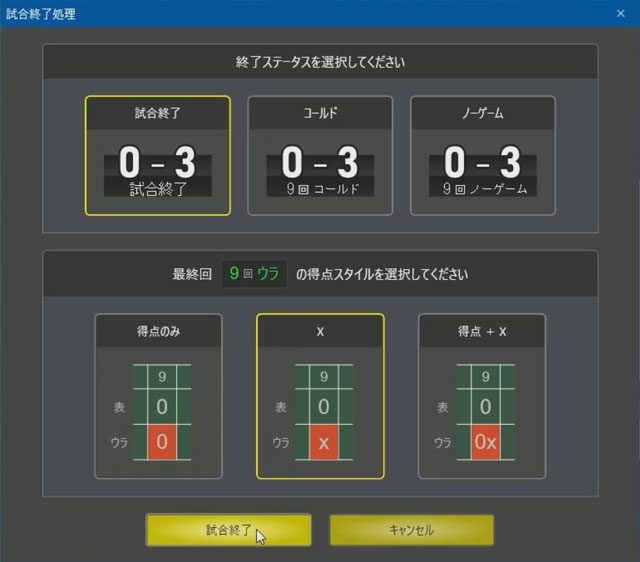
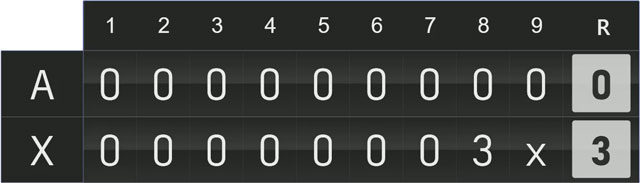
【例2】通常終了で、サヨナラ試合になった場合
・サユナラで得点を入れます。チェンジはしないでください。
・「試合開始/終了」ボタンを押します。
・下図のような「試合終了設定」の画面が表示されます。
・終了ステータスから、「試合終了」を選択します。
・得点スタイルから、「得点+X」を選択します。
・試合終了をクリックすると、最終回ウラに得点とXを組み合わせた「4X」が表示されます。


試合を終了すると、得点に試合終了の文字が表示されます。

4. 選手名表示
4-1 先攻チームの登録
チーム名の右横のアイコンをクリックして、チーム情報のウインドウを表示します。
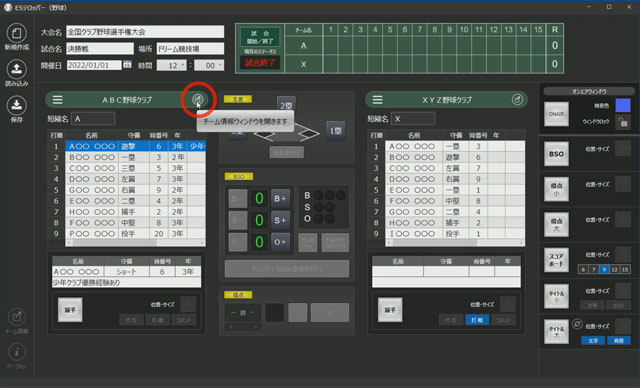 ・スターティングメンバ―の名前を入力します。
・スターティングメンバ―の名前を入力します。
・守備は一覧から選択することができます。
・背番号を入力します。
・学年を入力します。(表示しない場合は未入力にしてください。)
・出身校や成績、将来の夢などのコメントを入力します。コメントは非表示にすることもできます。
・右側に控え選手を入力します。
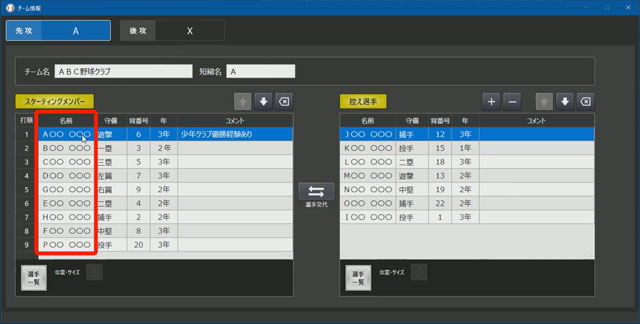
4-2 打順の変更方法
入力後、打順を変更する時は、変更する選手を選び、上下の矢印をクリックして変更します。
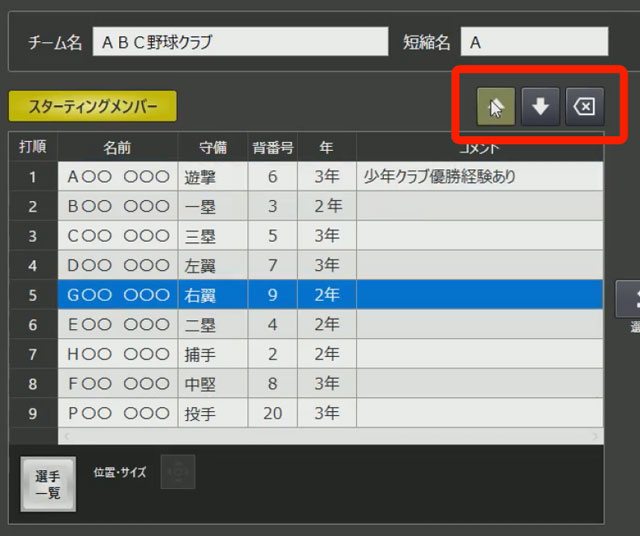
4-3 選手一覧の表示
「選手一覧」ボタンをクリックすると、オンエア画面に一覧表が表示されます。
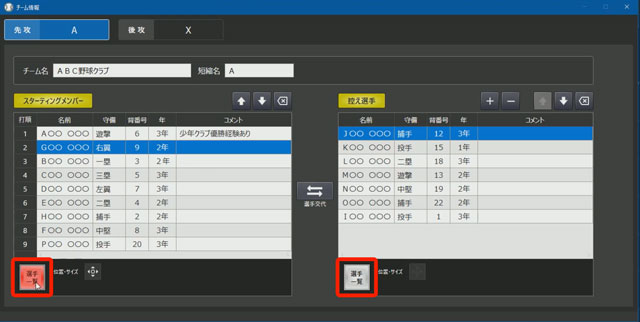
選手一覧を表示する時は、前もって、位置・サイズの調整をします。
調整は両チームのスターティングメンバ―と控え選手、合計4つの調整をしてください。
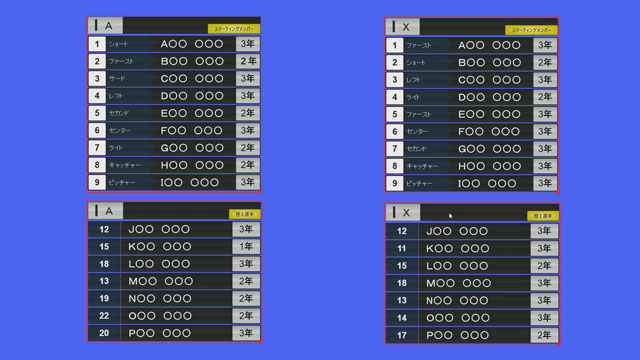
4-4 選手交代の方法
選手交代をする時は、スターティングメンバ―と控え選手から、それぞれ交代する選手を選び、「選手交代」ボタンをクリックします。

4-5 後攻チームの登録
先攻チームの登録が終わりましたら、「後攻」ボタンをクリックし、先攻と同じように入力してください。

4-6 選手個人名の表示方法
選手個人名を表示する時は、一覧から選手を選択し、「選手」ボタンをクリックしてください。
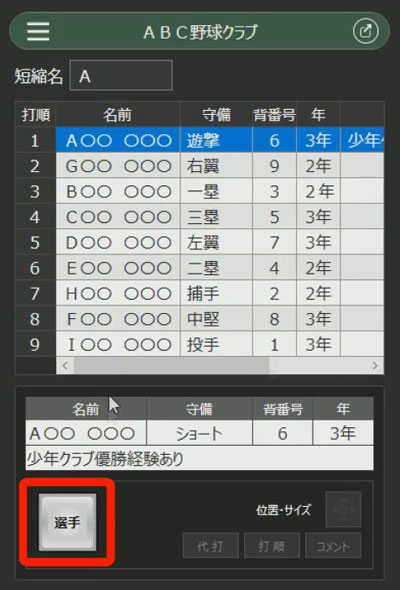
選手個人名は、打順、代打、コメントの表示・非表示の選択が可能です。

